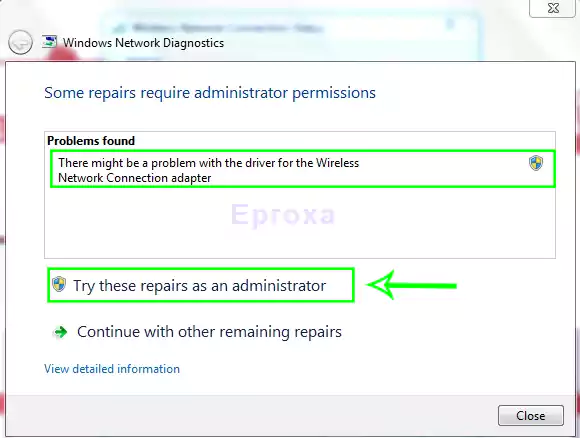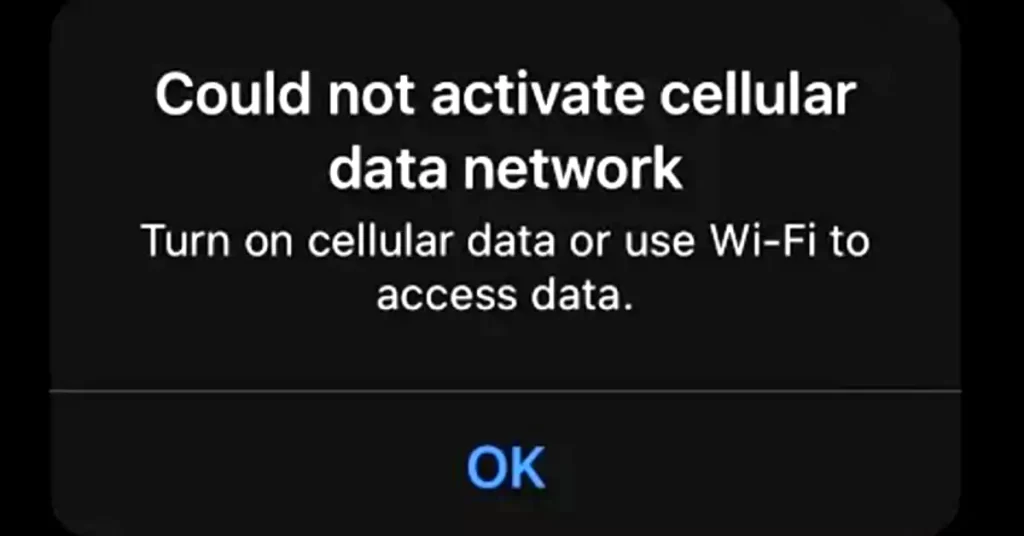Cleverly hidden within web browsers like Firefox, Google Chrome, Safari, and Internet Explorer, you’ll discover a handy tool called ‘Inspect Element.’ This nifty feature allows you to make temporary changes to the nuts and bolts of a web page – the HTML and CSS that lie beneath the surface. ( By inspect element on Android )
The beauty of Inspect Element is that any tweaks you make are instantly visible on your screen. You needn’t worry about breaking the website for others because your changes are confined to your own session.
Think of it as your own ‘what if’ playground. You can, for example, experiment with changing text colors or giving a webpage a fresh style.
Web developers find Inspect Element particularly useful, as it enables them to test their code without repeatedly reloading the page. Yet, even if you’re not a developer, you can use it to personalize your browsing experience. For instance, you can remove bothersome ads or give a website a new look by changing its background color.
For most people, it’s just a fleeting curiosity, a quick exploration. However, for web designers, programmers, and those keen to learn about coding, it’s a versatile and valuable tool.
inspect element on Android On Chrom Browser.
If you have an Android device, you can use Google Chrome browser to quickly inspect elements. You can also do this on your Android device from your computer.
Here are the steps to follow:
Step 1: first of all Turn on the developer options on your Android device.
Step 2: Now Activate USB Debugging. When you connect your device with a USB cable, it will enter a special mode for debugging.
Step 3: And Open Google Chrome on your computer and type “chrome:/inspect#devices” into the address bar.
Step 4: Make sure the “Discover USB devices” option is enabled. This will show you a list of all the devices connected to your computer through USB.
Step 5: After connecting, you’ll see a label box next to the device name. Enter the web address (URL) and click “Open.”
Step 6: Now, click on “Inspect” next to the URL.
But there’s a downside to this method. You have to check each device one by one, which takes a lot of time and effort. Also, if you want to do this on many devices, you’ll need your own set of devices, which can be a challenge.
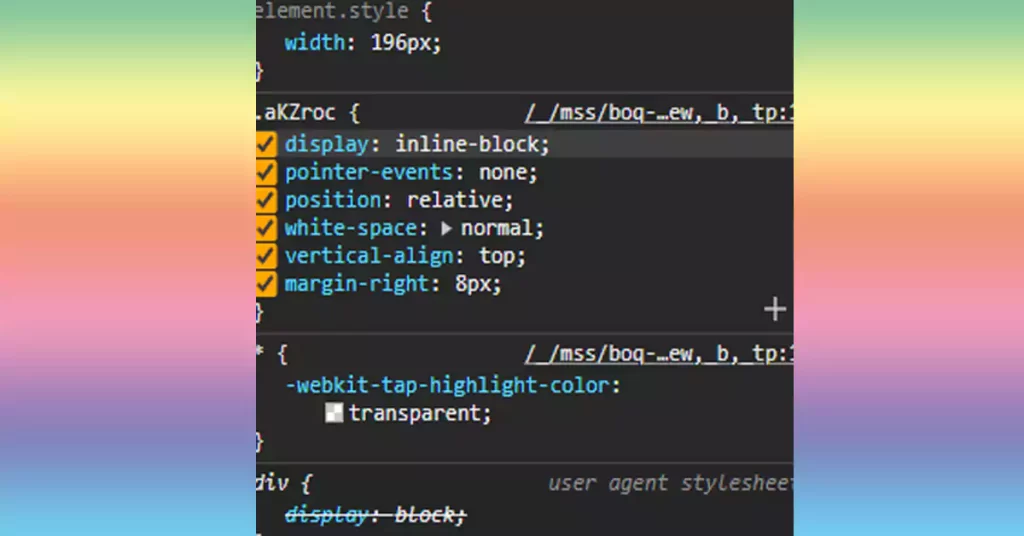
Inspect element Android app
Now we’ll explore how to Inspect elements in Android without a computer, using Android apps. There are a few Android apps on Google Play made by developers for this purpose. Some of them are the Webpage editor app, Edit HTML live app, and Inspect, among others. These apps are designed to show you specific parts on your phone’s screen and allow you to change the code to see how it looks.
To sum it up, it’s tricky to handle, modify, and understand complex web page code on small Android screens. Plus, you have to keep downloading and installing these apps on each device you want to use. Since there are so many different Android devices out there, it’s not practical to test them all, making this process frustrating.
You can check a mobile website for problems on an Android device without using any special tools. Here’s how:
Step 1: Activate Developer Mode on your Android.
Go to the “About Phone” or “About Device” in your Android’s settings. Find the device info and tap the “Build Number” several times to enable Developer Mode.
Step 2: Set up Chrome on your computer.
Connect your Android to your computer (PC) after turning on Developer Mode on your Android. In the Chrome browser on your PC, click the checkmark next to “Discover USB devices,” and then type “chrome://inspect/#devices” in the address bar.
Step 3: Open Chrome and examine website elements.
In the Developer Tools section, click on “Devices.” You’ll see your Android device listed there along with the Chrome version it’s using. In the input bar that says “Open a tab with URL,” enter the website’s address next to the Chrome version’s name and click “Open.”
You can check website elements by clicking “Inspect” under the device’s name.
Inspect Elements Using Android Developer Mode:
If you don’t have a special tool but want to look for problems on a mobile website using an Android phone, you can do this by following these steps.
Step 1: Turn on Developer Mode
- Go to your Android device’s “Settings.”
- Tap on “About Phone” or “About Device.”
- Scroll down to find your device’s information.
- Tap on “Build Number” several times.
- Android will ask you to turn on Developer Mode. Do that.
Step 2: Set up Desktop Chrome
- After turning on Developer Mode on your Android, connect it to your computer (PC).
- Open the Chrome browser on your PC.
- Type “chrome://inspect/#devices” in the address bar and press “Enter.”
- Make sure to enable the “Discover USB devices” option by checking the box.
Step 3: Check the Website with Chrome
- In the “Devices” section of DevTools, you’ll see your connected Android device and the version of Chrome on it.
- Enter the website’s address next to the Chrome version in the input bar that says “Open a tab with URL,” and then click “Open.”
You’ll find the website links beneath the device’s name. You can click on the “Inspect” option to check the website’s elements.
Conclusion:
In this guide on how to look at the code of websites on Android, we’ve talked about different ways to see the CSS and HTML code for testing and working on websites.
We’ve also talked about why it’s helpful to check the code on an Android device and how it’s a bit different from doing it on a computer.
Checking the code this way helps you find and fix problems or issues on the Android screen. We hope our instructions have been helpful in finding and solving website issues for Android users.