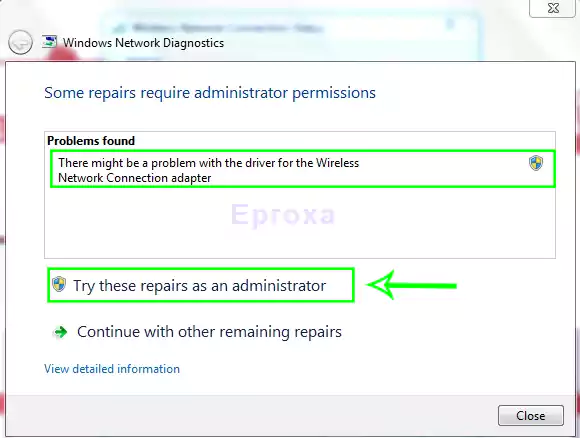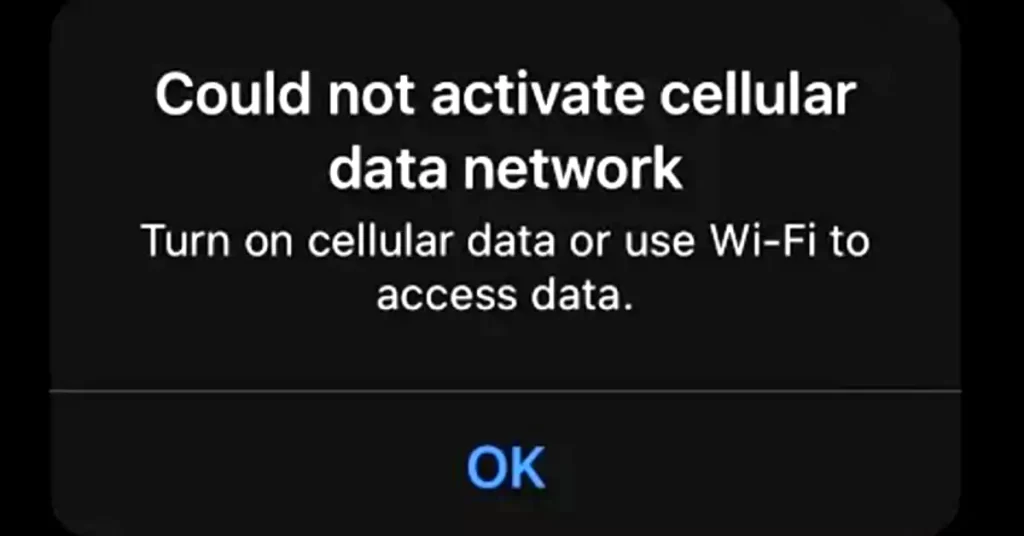FaceTime, Apple’s popular video-calling app, was once exclusive to iPhone, iPad, and Mac users. But since iOS 15, Android users can join FaceTime calls using a web browser, making cross-platform communication easier than ever. If you’re wondering how to FaceTime on Android to iPhone, this beginner-friendly guide will walk you through the process step-by-step, explain the requirements, highlight limitations, and offer solutions for common issues.
Whether you’re an Android user eager to chat with iPhone-owning friends or an iPhone user wanting to include Android contacts in a FaceTime call, this article has you covered. Let’s dive in!
FaceTime, Apple’s popular video-calling app, was once exclusive to iPhone, iPad, and Mac users. But since iOS 15, Android users can join FaceTime calls using a web browser, making cross-platform communication easier than ever. If you’re wondering how to FaceTime on Android, this beginner-friendly guide will walk you through the process step-by-step, explain the requirements, highlight limitations, and offer solutions for common issues.
Whether you’re an Android user eager to chat with iPhone-owning friends or an iPhone user wanting to include Android contacts in a FaceTime call, this article has you covered. Let’s dive in!
Why FaceTime on Android Matters
Before iOS 15, Android users were left out of FaceTime’s high-quality video calls. Apple’s introduction of FaceTime links changed that, allowing anyone with a compatible browser to join calls hosted by iPhone, iPad, or Mac users. This move bridges the gap between iOS and Android, making it easier for friends, family, or colleagues to connect across platforms.
However, Android users can’t start FaceTime calls themselves—they can only join calls initiated by Apple users. Despite this limitation, the process is straightforward and doesn’t require special apps or an Apple ID. Let’s look at the essentials to begin.
What You Need to Get Started
To successfully FaceTime from an Android device to an iPhone, both parties need to meet specific requirements. Here’s a checklist for each:
For iPhone Users (Call Initiators)
- Device and Software: An iPhone, iPad, or iPod Touch running iOS 15 or later, or a Mac running macOS Monterey or later.
- FaceTime App: Pre-installed on Apple devices. Ensure it’s updated.
- Internet Connection: A reliable Wi-Fi or mobile data connection. Wi-Fi is preferred for better call quality.
For Android Users (Call Joiners)
- Device: Any Android phone or tablet with a modern web browser.
- Browser Compatibility: The most recent version of Google Chrome or Microsoft Edge. Other browsers like Firefox may work but aren’t officially supported.
- Internet Connection: A reliable Wi-Fi or mobile data connection. Wi-Fi is recommended.
- Camera and Microphone: Your device must have a working front-facing camera and microphone.
Note: FaceTime links are not supported in China mainland, and creating links isn’t available on iPhone models purchased there.
See more details from official website
Step-by-Step Guide: How to FaceTime on Android to iPhone
Here’s how to establish and participate in a FaceTime call from an Android device to an iPhone. Follow these instructions closely for a seamless experience.
Step 1: Create a FaceTime Link (iPhone User)
The iPhone user must initiate the call by generating a shareable FaceTime link. Here’s how:
- Open the FaceTime App: Find the FaceTime app on your iPhone or iPad’s home screen. If you can’t locate it, swipe down and search for “FaceTime.”
- Tap “Create Link”: At the top of the FaceTime app, tap the “Create Link” button (it has a link emoji).
- Name the Link (Optional): Tap “Add Name” to give the link a recognizable name, like “Family Chat” or “Team Meeting.” This helps you and others identify the call.
- Share the Link: Tap the link to open the share sheet. Choose a sharing method, such as Messages, WhatsApp, Email, or copy the link to paste elsewhere.
- Send the Link to the Android User: Share the link with your Android contact via their preferred platform (e.g., text, email, or a messaging app).
Step 2: Join the FaceTime Call (Android User)
Once the Android user receives the link, they can join the call using their browser. Here’s what to do:
- Open the Link: Tap the FaceTime link received via text, email, or messaging app. It will open in your default browser (Chrome or Edge recommended).
- Enter Your Name: Type a name to identify yourself in the call. This doesn’t need to be your real name, and no Apple ID is required.
- Grant Permissions: Allow FaceTime to access your camera and microphone when prompted by the browser.
- Press “Continue”: Once you’ve entered your name, press “Continue” to move forward.
- Tap “Join”: Press the green “Join” button. You’ll see a “Waiting to be let in” message until the iPhone user approves your request.
- Wait for Approval: The iPhone user will receive a notification to let you into the call. Once approved, you’ll join the FaceTime session.
Step 3: Manage the Call (Both Users)
Once connected, both users can use basic FaceTime features:
- Mute/Unmute: Tap the Microphone button to silence or activate your audio.
- Show/Hide Camera: Tap the Camera button to enable or disable your video.
- Full Screen: Tap the Full Screen button (if available) to expand the call window.
- Flip Camera: Use the Flip Camera button to switch between front and rear cameras.
Tip: The iPhone user can manage participants by approving or removing them during the call. Android users can leave the call by tapping “Leave.”
Limitations of FaceTime on Android
While FaceTime on Android is a game-changer, it comes with some limitations compared to the full iPhone experience:
- No Call Initiation: Android users cannot start FaceTime calls; only Apple users can create and share links.
- Limited Features: Android users miss out on advanced features like SharePlay (for shared media), screen sharing, Memoji stickers, filters, and the FaceTime screenshot button.
- Browser Dependency: Calls rely on a compatible browser (Chrome or Edge), and performance may vary depending on the Android device and browser version.
- No App: There’s no dedicated FaceTime app for Android, so users must rely on browser-based access.
- Maximum Participants: Group FaceTime calls support up to 32 participants, including Android users.
Despite these limitations, FaceTime calls on Android offer end-to-end encryption, ensuring privacy and security. The video and audio quality remains high, making it a reliable option for cross-platform communication.
Common Issues and Fixes
If you run into problems while trying to FaceTime on Android to iPhone, here are some common issues and solutions:
Issue 1: Link Doesn’t Open or Browser Crashes
- Fix: Ensure you’re using the latest version of Google Chrome or Microsoft Edge. Update your browser via the Google Play Store. If the issue persists, try a different browser like Firefox or clear your browser’s cache and cookies.
- Tip: Restart your Android device to refresh the system.
Issue 2: Camera or Microphone Not Working
- Fix: Check that FaceTime has permission to access your camera and microphone.Access your browser settings to allow these permissions. Additionally, confirm that no other apps are using your camera or microphone.
- Tip: Test your camera and mic in another app (like Google Meet) to confirm they’re working.
Issue 3: “Waiting to Be Let In” Message Persists
- Fix: The iPhone user must approve your join request. Ask them to check the FaceTime app for a notification and tap the checkmark next to your name.
- Tip: Ensure both users have a stable internet connection to avoid delays.
Issue 4: Poor Video or Audio Quality
- Fix: Switch to a stronger Wi-Fi connection or move closer to your router. When using mobile data, make sure you have a strong signal.
- Tip: Close background apps on your Android device to free up resources.
You may like Best Android Productivity Apps in 2025: A Detailed Comparison
Alternatives to FaceTime for Android and iPhone
If FaceTime’s limitations are a dealbreaker, consider these cross-platform video-calling apps that work seamlessly on both Android and iPhone:
- Google Meet: Free, supports large groups, and allows Android users to initiate calls.
- Zoom: Ideal for professional meetings, offering screen sharing and recording capabilities.
- WhatsApp: Simple, encrypted video calls for individuals or small groups.
- Skype: Reliable for one-on-one and group calls, with cross-platform support.
These apps don’t require browser links and offer more flexibility for Android users. However, FaceTime’s high-quality video and end-to-end encryption make it a strong choice when an iPhone user is hosting.
Expert Tips for a Better FaceTime Experience
As someone who’s tested FaceTime across platforms, here are my tips to enhance your FaceTime on Android experience:
- Test Your Setup: Before an important call, Android users should test the link in their browser to confirm camera and mic functionality.
- Use Headphones: For clearer audio, both users can use wired or Bluetooth headphones.
- Schedule Calls: iPhone users can add FaceTime links to calendar invites for planned group calls, making it easier to coordinate.
- Keep Devices Charged: Video calls drain battery quickly, so ensure both devices are charged or plugged in.
Conclusion
Learning how to FaceTime on Android to iPhone is easier than you might think, thanks to Apple’s FaceTime links introduced in iOS 15. By following the steps above, iPhone users can invite Android users to join high-quality, secure video calls using just a browser. While Android users face some limitations, like the inability to start calls or use advanced features, the process is simple and effective for cross-platform communication.
Try it out with your friends or family, and explore alternatives like Google Meet or Zoom if you need more flexibility. Have questions or run into issues? Let us know in the comments!
FAQs
Yes, you can video call from Android to iPhone using third-party apps like WhatsApp, Google Meet, Zoom, or Skype, which support cross-platform video calls. Alternatively, Android users can join FaceTime calls initiated by iPhone users via a browser link if the iPhone is running iOS 15 or later.
Android users cannot initiate FaceTime calls, but they can join FaceTime calls started by an iPhone user running iOS 15 or later. The iPhone user creates a FaceTime link, shares it, and the Android user joins via a compatible browser like Chrome or Edge.
To video call from Android to iPhone, use apps like WhatsApp, Google Meet, Zoom, or Skype, which work on both platforms. For FaceTime, an iPhone user must create a FaceTime link in the FaceTime app (iOS 15 or later) and share it with the Android user, who joins through a browser like Chrome or Edge.
To FaceTime an Android user, open the FaceTime app on an iPhone (iOS 15 or later), tap “Create Link,” and share the link via Messages, email, or another app. The Android user opens the link in Chrome or Edge, enters their name, and joins the call after you approve their request.
No, Android users cannot initiate FaceTime calls. Only iPhone, iPad, or Mac users with iOS 15 or later can create and share FaceTime links. Android users can only join via a browser.
Google Chrome and Microsoft Edge (latest versions) are officially supported for FaceTime on Android. Other browsers like Firefox may work but aren’t guaranteed.
No, Android users don’t need an Apple ID. They only need to enter a name to identify themselves in the call.
SharePlay and screen sharing are exclusive to Apple devices running iOS 15 or later. Android users are limited to basic features like muting, camera control, and full-screen mode.
Yes, FaceTime calls on Android are end-to-end encrypted, ensuring privacy and security for all participants.
FaceTime supports up to 32 participants in a group call, including Android and iPhone users.
Verify that you’re using Chrome or Edge, update your browser, clear cache and cookies, or switch to another browser. Ask the iPhone user to resend the link if the issue persists.