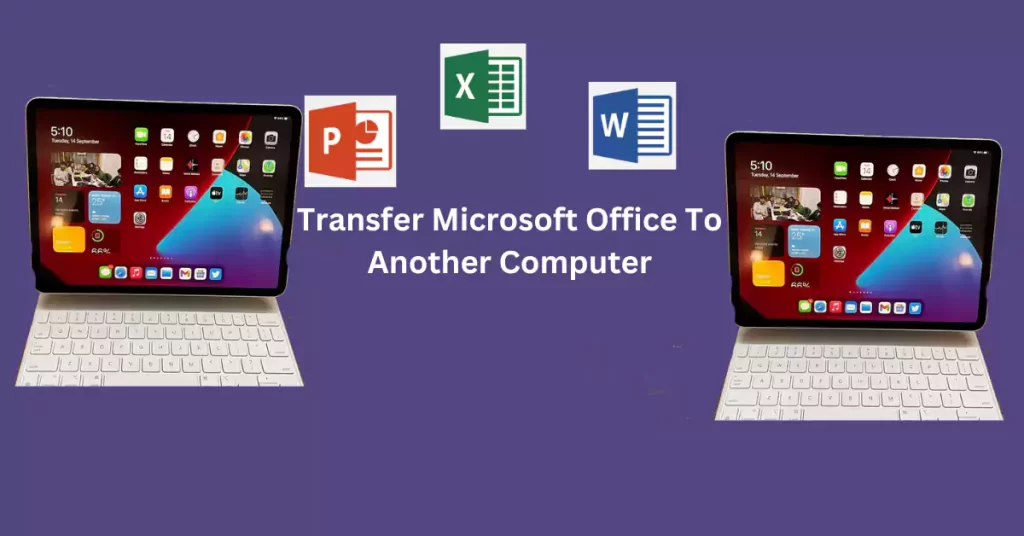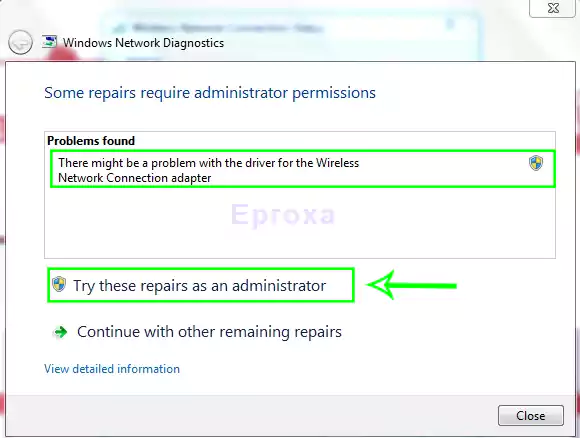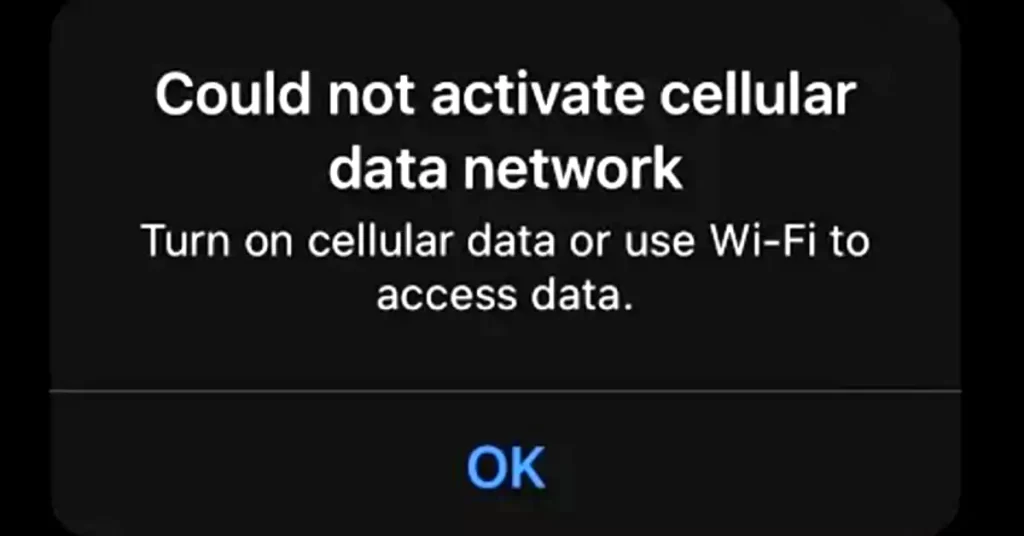Microsoft Office is a really important tool for lots of people. It helps you do things like write documents, make spreadsheets, and create presentations. If you’re getting a new computer or want to use Microsoft Office on a different device, this article will help you do Transfer Microsoft Office To Another Computer.
To move Microsoft Office, you have a few choices. If you have a USB drive, you can copy the Microsoft Office folder from your old computer onto it. Then, you can paste that folder onto your new computer. This way, it keeps all your settings and preferences.
If you don’t have a USB drive, you can use cloud storage services like OneDrive or Google Drive. First, upload the Microsoft Office folder from your old computer to the cloud. After that, download it onto your new computer.
If you have a valid Microsoft 365 subscription, you can simply sign in with your account on your new computer and install Microsoft Office. You don’t need to move any files or folders.
If you don’t have installation disks, you can download the software you bought from “My Account.” Just log in and download it directly to your new computer.
Here’s a useful tip: Before you move Microsoft Office, make sure to deactivate it on your old computer. This helps prevent problems with licenses and other issues.
Moving Microsoft Office is pretty easy. Just follow these steps, and you’ll be able to use it on your new device and keep being productive.
Transfer Microsoft Office To Another Computer (None-Subscription)
Go to the Microsoft Office website on your new computer using a web browser like Chrome, Safari, Edge, or Firefox.
- If you don’t have a Microsoft 365 subscription and want to transfer Office Home & Business, Office Home & Student, or Office Professional to a new Windows PC, you can do this. Install Office on the new computer, activate it over the phone, and then uninstall it from your old computer.
- Sign in to your Microsoft account with the same information you use for Outlook.com, Live.com, or Hotmail.com. If you use Office at work or school, sign in with your work or school account.
- Click the “Install Office” button, which is a white button usually at the top-right of the page. It will download the installer to your computer, and you might need to choose the “Save File” option to start the process.
- If you’re signed in with a work or school account and can’t see the option to install Office, go to this link: https://aka.ms/office-install in your web browser.
- Click the “Install” or “Install Office” button, depending on the version you’re installing.
- Double-click the Office installer file to run it. The file is in your Downloads folder and usually starts with “setup” and ends with “.exe.”
- Click “Yes” on the User Account Control window to begin the installation. Office will start installing.
- Click “Close” when the installation is complete.
- Open any Office app, like Word, Excel, or PowerPoint, from the Windows Start menu.
- Choose “I want to activate the software by telephone” and press “Enter.” This option will appear in the Office activation wizard window.
- Call the Office activation phone number for your region. Pick your country from the drop-down menu to see the phone number and make the call.
- Provide the Office installation ID when asked on the phone. You can find this number under “Installation ID.” You’ll receive a confirmation ID once you provide this number.
- Enter the confirmation ID and click “Next.” After you give your installation ID and hear the confirmation ID, Office will be activated on your new PC.
- Uninstall Office from your old PC by following these steps:
- Press the Windows Key + S at the same time to open the Search bar.
- Type “Control Panel” in the search box and open it.
- Click “Uninstall a program” under “Programs.”
- Scroll down and select “Microsoft Office (version).”
- Click “Uninstall” at the top and follow the on-screen instructions.
- That’s it! You’ve successfully moved Microsoft Office to your new computer and removed it from your old one.
Read Also The Best 4 Ways To Transfer Files From Android To PC Wireless
Transfer Microsoft Office To Another Computer Using USB Drive
- Put your USB drive into your current computer. Make sure it has enough space for your Microsoft Office files.
- Open File Explorer and look for the Microsoft Office folder on your C: drive. You’ll find it under “Program Files” or “Program Files (x86).”
- Right-click on the Microsoft Office folder and choose “Copy.” Then, go to the USB drive in File Explorer and paste the copied folder there.
- Your Microsoft Office files are now on the USB drive. You can take out the USB drive from your current computer.
Transferring Microsoft Office to Another Computer:
- Plug the USB drive into the new computer.
- Open File Explorer on the new computer and find the USB drive. Look for the Microsoft Office folder and right-click on it, then select “Copy.”
- Go to a spot you prefer on the new computer, like “Program Files” or “Program Files (x86),” and paste the copied folder.
- Congratulations! You’ve moved Microsoft Office to the new computer using a USB drive.
Remember, it’s crucial to check that both computers have the right operating systems and Microsoft Office versions that work together.
TechRadar suggests that using a USB device is a good way to move big programs like Microsoft Office without needing the internet or other storage devices like CDs or disks.
You may like How to Increase Dedicated Video RAM on Windows 10 & 11
Transfer Microsoft Office To Another Computer Without Using USB Drive
- First, make sure to turn off Office on your old computer. This will let you use it on a different device.
- Find the product key for your Microsoft Office. Write it down because you’ll need it.
- Then, go to the Office website and log in with your account information.
- Download and install Office on your new computer.
- When you’re installing it, type in the product key and activate Office.
- After activation, sign in with your Microsoft account.
- If you want, you can move your files and settings using external storage devices or cloud services. This is optional, but it can be helpful.
- Make sure to keep your product key safe and back up important files regularly.
By following these steps, you can move Office without needing a disk or USB drive. It’s a convenient way to transfer while keeping your work safe and efficient.
Conclusion
Here you have it! I’m confident that after reading this guide on how to move Microsoft Office to a different computer, you’ll be able to do it easily. I’ve provided solutions for transferring both Office 365 subscriptions and Office 2010/2013 to another computer. Give these methods a try, and feel free to share this guide with others so they can also become experts at transferring Microsoft Office 2010 to another computer!