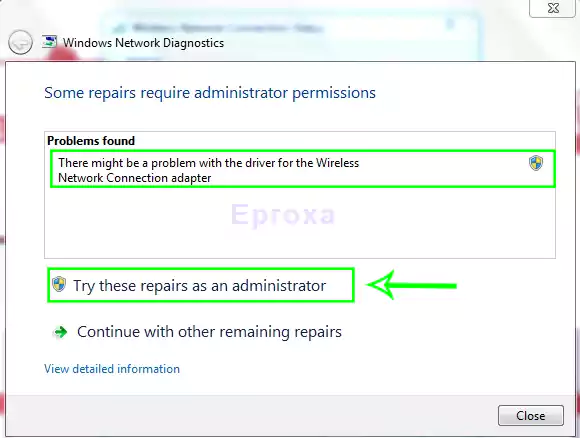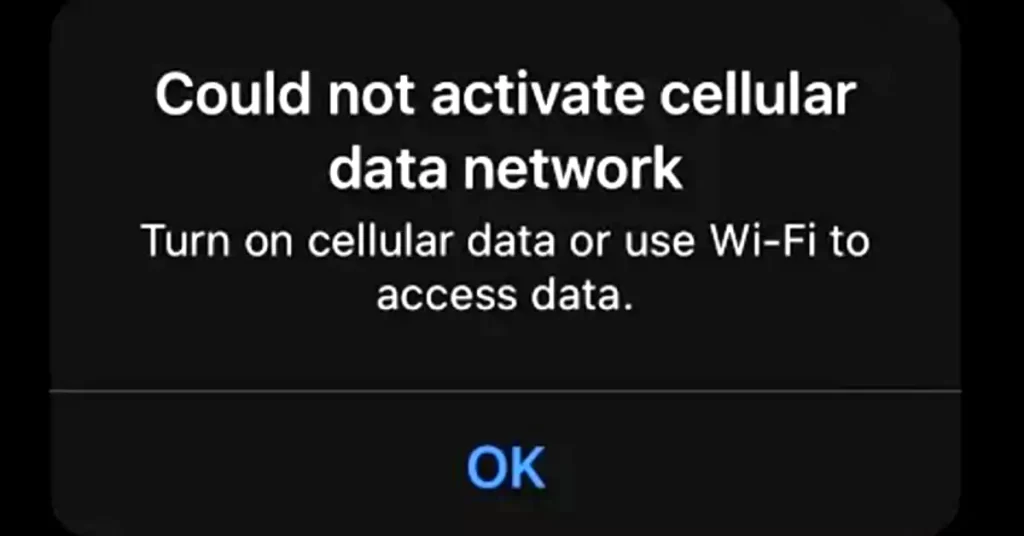👨💻 Introduction:
Is your laptop struggling with games or video editing software?
Do visuals look laggy or glitchy?
You might be running low on dedicated video RAM (VRAM).
The good news? You can increase dedicated video RAM in just a few simple steps — even if you’re a beginner, and even on a laptop!
In this guide, we’ll show you how to increase dedicated video RAM on Windows 10 and 11, whether you use an Intel or AMD system.
💡 What is Dedicated Video RAM (VRAM)?
Dedicated video RAM (VRAM) is the special memory your computer uses for handling graphics-heavy tasks like:
- Gaming 🎮
- Video editing or rendering 🎞
- 3D modeling 🧱
- Watching HD or 4K videos 📺
More VRAM = Smoother performance.
But many budget laptops come with limited VRAM by default. So increasing or optimizing it helps boost visual performance.
❗ Signs You May Need More VRAM
- Games crash or don’t start
- Video editors freeze or stutter
- Low resolution or bad frame rates
- Lag while watching high-quality videos
If you face these issues, it’s time to increase your dedicated video RAM.
- How to FaceTime on Android to iPhone: A Simple easy Guide 2025
- How Do You Restart a Computer 2025? Step-by-Step easy Guide
- Best Android Productivity Apps in 2025: A Detailed Comparison
- How I Sped Up My PC with a Hidden Windows Feature and Boosted Its Performance 2025
- How to Force Quit on Windows: Easy Solutions for Frozen Apps 2025
🔍 How to Check Current VRAM on Windows
✅ Steps:
- Press
Windows + R - Type
dxdiag→ Hit Enter - Click the Display tab
- Find Display Memory (VRAM)
You’ll see something like 128MB, 256MB, or 512MB.
🛠️ How to Increase Dedicated Video RAM on Windows 10 & 11 (Step-by-Step Guide)
This method works on most laptops, especially for Intel and AMD integrated GPUs.
🔧 Method 1: Increase VRAM via BIOS (Recommended)
Works for both Intel & AMD users
✅ Steps:
- Restart your PC → Enter BIOS (usually
F2,DEL,ESCorF10) - Go to Advanced or Graphics Settings
- Find option like DVMT Pre-Allocated or Graphics Memory
- Set it to 256MB, 512MB, or higher
- Save & Exit BIOS
📌 Done! You’ve now allocated more dedicated video memory.
🧱 Method 2: Use Registry Editor in Windows
If BIOS doesn’t support memory change
✅ Steps:
- Press
Windows + R→ Typeregedit - Navigate to:
- For Intel:
HKEY_LOCAL_MACHINE\Software\Intel\GMM - For AMD:
HKEY_LOCAL_MACHINE\Software\AMD\GMM
(If GMM doesn’t exist, create it)
- For Intel:
- Inside GMM → Right-click → New →
DWORD (32-bit) - Name it
DedicatedSegmentSize - Double-click it → Set Value =
512→ Base =Decimal - Restart your PC
🎉 You’ve successfully increased VRAM via registry!
You may like also The best way how to use snipping tool Windows 11?
🧩 Method 3: Update Your Graphics Drivers
Outdated drivers may block VRAM optimization.
✅ Steps:
- Press
Windows + X→ Open Device Manager - Expand Display Adapters
- Right-click on Intel or AMD GPU → Select Update Driver
- Choose Search Automatically
🔗 Official Tools:
❌ Can You Physically Upgrade VRAM on Laptops?
No — VRAM is not replaceable on laptops.
But you can:
- Use an External GPU (eGPU) via Thunderbolt
- Try Cloud Gaming like NVIDIA GeForce NOW
- Upgrade your RAM, which helps shared VRAM systems
✅ Tips to Improve Video Memory Usage
Even without increasing VRAM, you can optimize performance:
- Lower in-game graphics settings
- Enable Game Mode in Windows
- Close unnecessary background apps
- Upgrade to SSD
- Add more RAM (benefits shared memory systems)
🙋♂️ FAQ: (Quick Answers to Common Questions)
Use BIOS or Registry Editor method, update drivers, and close background apps.
Not physically, but you can allocate more system memory as VRAM through BIOS or Registry.
Yes, if you follow the correct steps and don’t change anything else in BIOS or Registry.
Yes — especially for gaming, video editing, and running large displays.
1. Casual use: 128MB – 256MB
2. Gaming/editing: 512MB – 2GB+