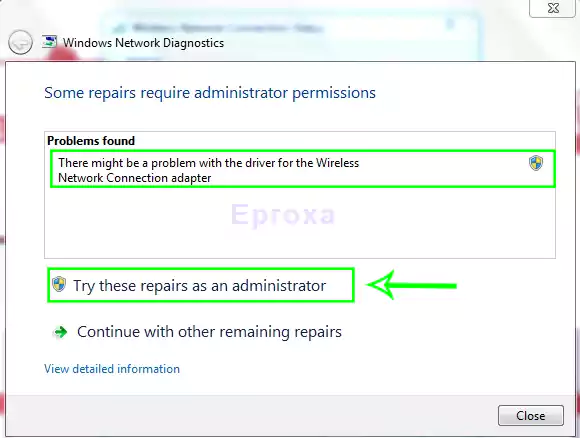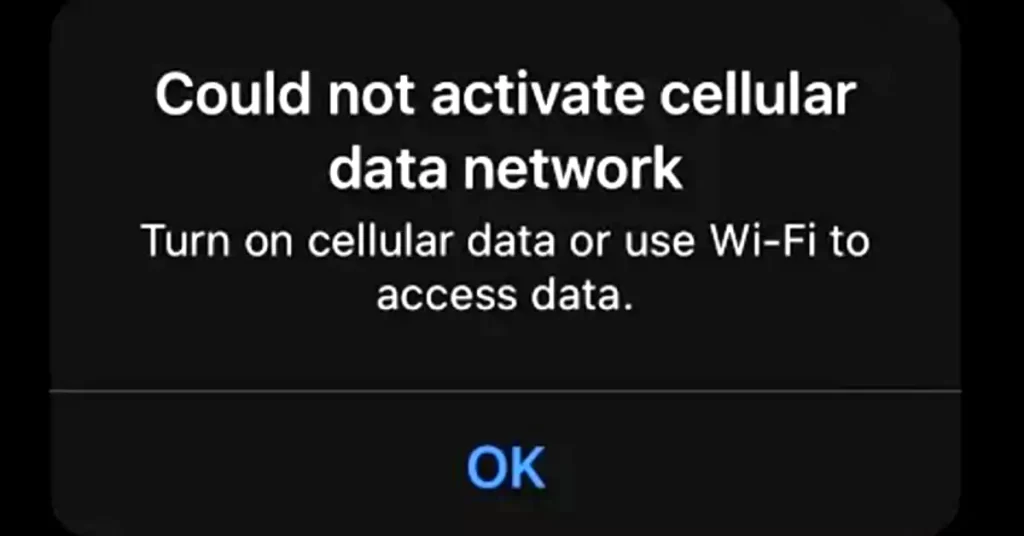Restarting a computer is a simple yet essential task that can resolve performance issues, apply system updates, or refresh the system environment. This guide explains how to restart a computer across major platforms, how do you restart a computer, Windows, macOS, Linux, Android, and Chromebook. It also clarifies when a restart might be necessary and addresses common confusion between restarting and shutting down.
When Is It Necessary to Restart a Computer?
Restarting is often recommended for the following reasons:
- System Updates: Many software and security updates require a restart to complete installation.
- Slow Performance: Restarting can clear system memory and close background processes that slow down performance.
- Frozen Applications: A restart can help recover the system from unresponsive apps.
- Driver or Hardware Changes: New drivers or connected devices may only function properly after a restart.
- Software Installations: Some applications require a reboot to finish installing correctly.
How Do You Restart a Computer ?
Windows 10 and Windows 11
Option 1: From the Start Menu
- Click the Start button (Windows logo).
- Select the Power icon.
- Click Restart.
Option 2: Using Ctrl + Alt + Delete
- Press
Ctrl + Alt + Deleteon the keyboard. - Click the Power icon at the bottom right.
- Choose Restart.
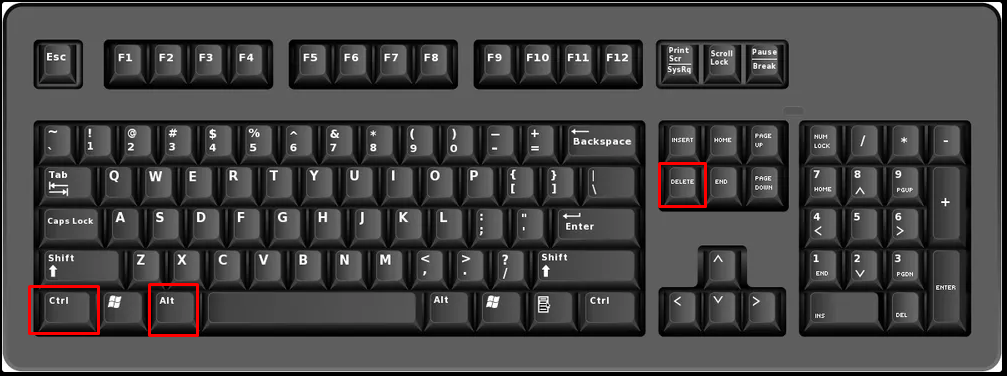
Option 3: Using Command Line
- Open Command Prompt and type: bashCopyEdit
shutdown /r /t 0Then press Enter. This restarts the computer immediately.
You can learn more from Microsoft’s official website
How to Restart a Mac (macOS)
All Modern macOS Versions
Option 1: Using the Apple Menu
- Click the Apple logo in the top-left corner.
- Select Restart.
- Confirm if prompted.
Option 2: Using the Power Button
- Press and hold the power button, then select Restart on the screen.
Option 3: Using Terminal
- Open Terminal and type: arduinoCopyEdit
sudo shutdown -r nowThen press Enter and provide the administrator password.
How to Restart a Linux Computer
For Most Desktop Environments (Ubuntu, Fedora, etc.)
Option 1: GUI (Graphical Interface)
- Click the System Menu (top-right corner).
- Select the Power or Settings icon.
- Choose Restart.
Option 2: Terminal Command
- Use this command in Terminal: nginxCopyEdit
sudo reboot
Option 3: Using Keyboard Shortcut
Ctrl + Alt + Delmay open a logout or restart option, depending on the desktop environment.
How to Restart an Android Device
Standard Restart Steps:
- Press and hold the Power button.
- Tap Restart (or Reboot, depending on the device brand).
For Devices Without Restart Option:
- Hold the power button.
- Select Power off.
- After shutdown, press and hold the Power button again to turn it back on.
You may like this article How To Transfer Microsoft Office To Another Computer
How to Restart a Chromebook
Steps to Restart a Chromebook:
- Click the Clock at the bottom right.
- Select the Power icon or click Sign Out.
- After signing out, click Shut Down.
- Press the Power button to turn it back on.
Quick Restart Option (Keyboard Shortcut):
- Press
Ctrl + Shift + Qtwice to sign out. - Then power off and on manually.
Is Restarting the Same as Shutting Down?
No, restarting and shutting down are not the same.
| Action | Description |
|---|---|
| Restart | Closes all programs and reboots the system without fully powering off the device. |
| Shut Down | Turns off the device completely. The system must be manually powered back on. |
Restarting is typically used for software updates or to fix temporary system issues, while shutting down is used when powering off the computer for an extended period.
FAQs About Restarting a Computer
To restart using only the keyboard on Windows:
Press Ctrl + Alt + Delete
Use the arrow keys to select the power icon in the lower-right corner
Press Enter, then select Restart
Alternatively, press Alt + F4 on the desktop and choose Restart from the dropdown.
Not directly. Pressing Alt + F4 closes the current window. However, if no windows are open and the desktop is active, Alt + F4 will bring up the shutdown menu. From there, select Restart using the arrow keys and press Enter.
A full restart ensures all system processes are refreshed. To perform one:
Close all programs
Open the Start menu
Select Restart (not Shut Down)
This is different from Sleep or Hibernate, as it resets both hardware and software components.
“Reset” usually refers to restoring the computer to its original state. On Windows:
Go to Settings > System > Recovery
Select Reset this PC
Choose Keep my files or Remove everything
This is not the same as a restart and should only be used for troubleshooting major issues.
Yes. Restarting regularly can help maintain performance and system stability.
The system closes all programs, clears the temporary memory (RAM), and reloads the operating system.
Use an alternative method such as using the command line or holding the power button (as a last resort).
In many cases, yes. Restarting can reset network connections and reload drivers that affect display or hardware.
It typically takes between 30 seconds to 2 minutes, depending on system specifications and update requirements.