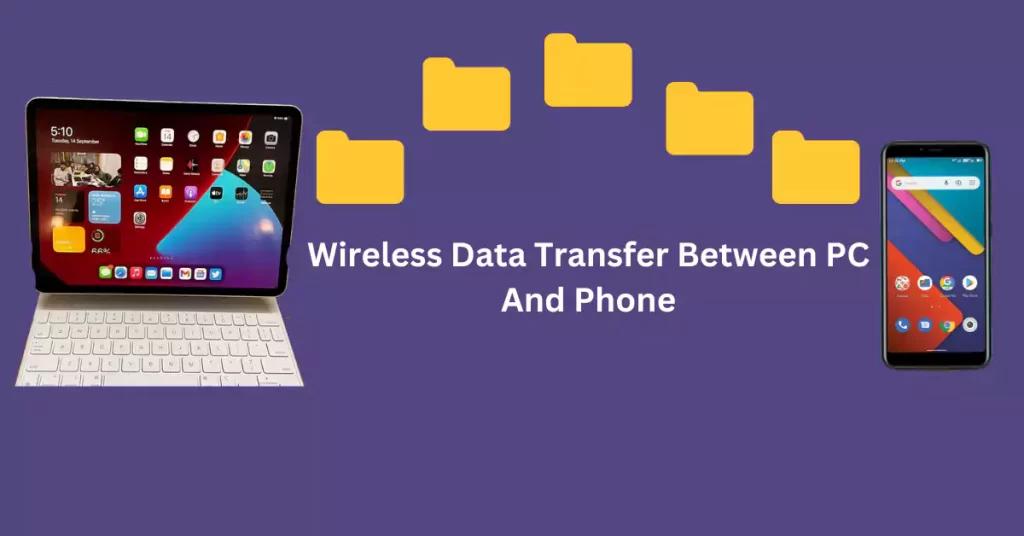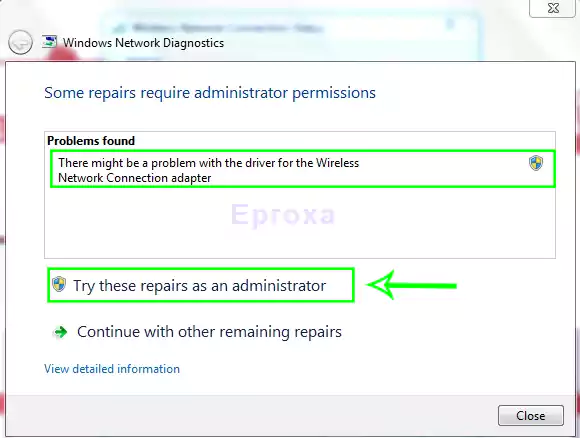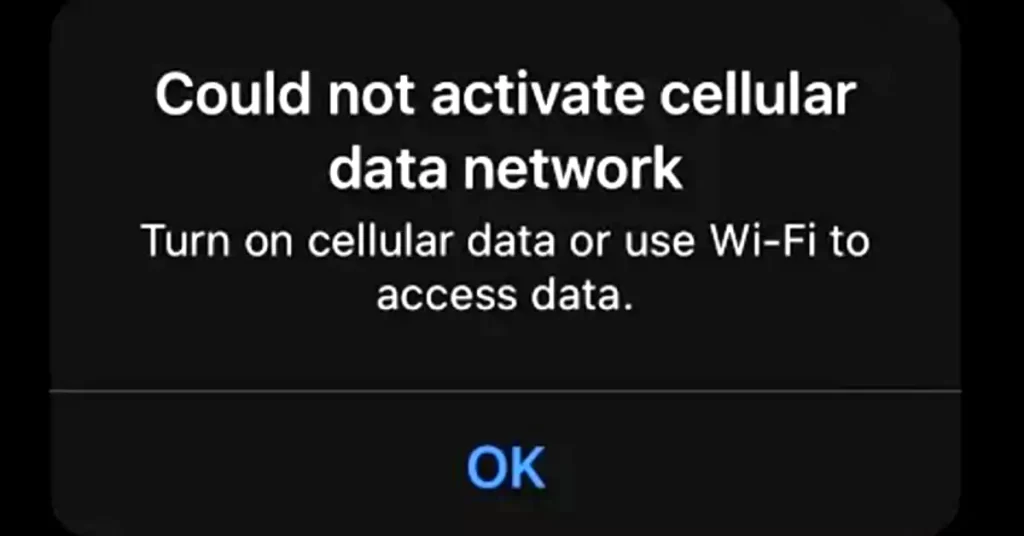Moving files between your Android phone and your computer doesn’t have to be hard. This guide will show you three great ways to transfer files from Android to PC wireless, so you don’t have to mess with a USB cable.
If your computer’s USB driver isn’t working, you don’t have a USB cable, or your Android Files Transfer can’t find your device, don’t worry. Whatever the reason, if you need to find a different way to transfer files from your Android to your PC without wires, this guide can help.
In this tutorial, we’ll explain step by step how to transfer files wirelessly from your Android to your PC. You can read through all the methods and pick the one that works best for you.
Method No 1. Transfer Files from Android to PC Wireless via Wi-Fi
Transferring files wirelessly between your Android phone and your PC can be easy. You don’t need to do anything complicated. Just drag and drop the files over Wi-Fi, and they’ll move from your phone to your computer without any hassle. Many people recommend using AnyDroid for this.
Here are the reasons why:
- Quick Transfer: AnyDroid lets you transfer files with just one click. You don’t have to do anything tricky. Just scan a QR code, pick the files you want to send, and they’ll be on your PC in no time.
- Works with Many File Types: AnyDroid can transfer photos, contacts, messages, videos, calendars, and more. It handles over 20 types of Android files, so you can move everything you like to your PC easily.
- Two-Way Transfer: AnyDroid doesn’t only move files from Android to PC. You can also transfer files from your PC or Mac to your Android device, or between Android and iOS devices.
To get started, download AnyDroid on your PC and follow the steps below to send files wirelessly from your Android device to your computer.
Step 1: Connect your Android and PC over Wi-Fi.
Open AnyDroid on your PC.
On your phone, go to the Google Play Store or another app store and get the AnyDroid app.
Open the app on your phone and tap “Scan QR Code” to scan the code shown on your PC screen.
Step 2: Pick how you want to transfer.
Choose the “Content to Computer” mode to send your files from your device to your PC.
Step 3: Send files from Android to PC using Wi-Fi.
Pick the types of files you want to transfer to your PC.
Click “Next” to start the transfer process.
Method No 2. Transfer Files from Android to PC Wireless via Cloud
Another excellent way to transfer files between your Android device and your computer is by using a cloud service like Dropbox or Google Drive. These services let you upload files from your computer or phone and access them from any of your devices.
Keep in mind that your data is stored on external servers, so it’s not as secure as a direct transfer between your phone and PC. This option works well if you want to keep your files in sync across your devices. Here are the general steps to set up most popular cloud services and transfer your files:
- Visit the website of your chosen cloud provider.
- Sign up for the cloud service. Many offer a free option with limited online storage, and you can choose to pay for more storage if needed.
- Download the app that goes with the service on your phone and set it up with your account details.
- Now, you can transfer files between all your devices through your cloud storage.
Cloud solutions are a fantastic way to automatically share files, photos, videos, and even music between your Android and PC. However, for transferring other types of files, like messages and call logs, you’ll need to use a tool like Droid Transfer.
Summary (Cloud Services):
- Wireless file transfer
- Limited data types can be transferred
- Data is stored externally
- Limited storage space available
Method No 3. Transfer Files from Android to PC Wireless via Bluetooth
I’m going to explain a method using Bluetooth. You might wonder, “What is Bluetooth?” It’s a way for devices to talk to each other wirelessly. Even though we use Wi-Fi more these days, Bluetooth can still be handy, especially if you don’t have Wi-Fi. But not all devices, especially some computers, have Bluetooth.
Here’s how to send files from your Android to your PC using Bluetooth:
- Turn on Bluetooth on both devices:
- On your Android, go to “Settings” and then “Bluetooth.” Turn on Bluetooth and make sure your Android is set to “discoverable.”
- On your PC, go to “Start,” then “Settings,” and then “Bluetooth & Devices.” Turn on Bluetooth there.
2. Connect your Android to your PC:
- On your PC, click “Add device,” choose “Bluetooth,” and select your Android device.
3. Check the security code:
- If the security code on your PC matches the code shown on your Android, click “Connect” or “Yes” on the PC and “Pair” on your Android to confirm.
4. Allow file transfer:
- Depending on your PC’s settings, you might need to allow file transfers from your phone. You can usually find this option in your PC’s Bluetooth settings by clicking “Send or receive files via Bluetooth.”
5. Share a file from your Android:
- Find the file you want to send from your Android, like a photo. Tap “Share” and select “Bluetooth.”
6. Accept and save the file on your PC:
- On your PC, choose where to save the file, then click “Finish” to complete the transfer.
Summary (Bluetooth):
- Wireless file transfer
- Limited types of data can be transferred
- Data is stored on your devices
- No limit to storage space
- Doesn’t need Wi-Fi
Method No 4. Transfer Files from Android to PC Wireless via Email
You can also use email to send files to your PC, but you’ll need a good internet connection. Here are the steps:
- Sign in to your email account on your mobile.
- Compose a new email.
- Click on the attachment icon (it looks like a paperclip in Gmail).
- Choose the files you want to send from your mobile.
- To easily find the email later, put something like “My Android files” in the subject.
- Send this email to your own email address.
- Sign in to your email on your PC.
- Open the email from your inbox and download the files.